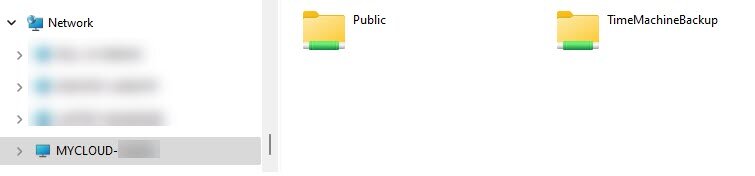This article explores ways to download folders from WD My Cloud Home personal NAS (network storage device) via a local area network (LAN). While uploading data to MyCloud Home is easy, the biggest issue is to download folders or large files from MyCloud Home.
Ways to Access My Cloud Storage
When WD My Cloud Home was first released in the market in 2017, there were three ways to download from the personal cloud.
- Web App: Go to mycloud.com and log in to the web interface to see the files.
- Mobile App: Install the MyCloud app to access the files.
- Desktop App: Install the WD discovery application on Windows or Mac OS. After logging in, you can access the files like a folder on your computer.
In October 2022, WD disabled the Desktop App feature, stating the change was to enhance the user experience, a design decision we completely disagreed with. Even Onedrive and Dropbox do not remove the file access via the familiar file manager, forcing users to access via the web browser.
Another weird design decision is that there is no way to access the files directly via the USB port on the My Cloud box. Yes, even if the box is next to you on the table, the only way to access the files is via the Cloud through the internet, not the LAN. Well, WD has recently included a method to access via LAN, but it is not as simple as a few ticks in the settings and works like a charm. This is covered later in this article.
In any case, LAN or WAN, or mobile internet, you can only access your files via the Web interface or mobile app.
Slow Download Speed Via My Cloud
Disabling the desktop app is not the main issue with the WD My Cloud storage system.
We understand the download speed from the Cloud is limited by the internet bandwidth, which includes Dropbox, Onedrive, etc. But why would we need to buy our own My Cloud NAS when it has the same limitation and is less secure? Any dumb thief or robber can take the whole box away, but they can’t steal your data from Dropbox or Onedrive easily unless they are professional hackers.
Initially, the main problem was the download speed, especially the irony of transferring 10 GB of data from a tiny box on your desk via the internet. WD designers felt that since this is a “Cloud” device, users should only download via the Cloud on the Internet (WAN) and not the USB port or Local network (LAN).
It is like ordering a pizza from your neighbourhood local store. But first, the delivery guy has to ship it out of the country and ship it back before delivering it to your doorstep. It doesn’t make sense.
The USB port is one-way and only for importing data into My Cloud storage, not for transferring out. If data security is an issue, they should design a password system to retrieve data via USB, like any computer.
The LAN method seems like a DIY process with elaborate instructions, which still does not work for most of us.
I had thought the designers would have the common sense to allow users to access the data directly using the USB port, not LAN.
Accessing My Cloud via Local Area Network (LAN)
Ideally, we would prefer to access My Cloud directly via USB for local access. But since that is impossible, we have to explore the LAN method for faster download, which fortunately works to a certain extent.
To enable My Cloud to be accessible via LAN, you need the following:
- Connect the MyCloud device to your home network. The best is to connect it directly to the router LAN port.
- Your router needs to have UPnP enabled, and this can be done quickly by login into your router and looking for UPnP on the advanced setting page.
- Check if your OS has SMB v1.0 enabled. For Windows, press [Start] and type “Turn Windows features on or off”. You will need to reboot your computer for this to work, so please bookmark our page first.

- Enable SMB 1.0 on Windows OS
- In Windows, open the Task Manager, go to the Services tab and enable the following services. If you can get your LAN to work for the My Cloud at the end of this article, you may like to enable auto-start for these services.
- Function Discovery Resource Publication
- Function Discovery Provider Host
If the above is done correctly, you should see the following:
- Using your computer on the same network, if network discovery is Private and set to automatic, MYCLOUD-XXXXXX should appear as a network node in your Windows explorer. However, you can only see a public share folder which is useless as we can do the same by setting public share on existing computers. There are no instructions on how to see the private folders in MyCloud. Once your MyCloud device appears on the local network tree, it confirms that the device is on the LAN.

mycloud duo on local network Login to your MyCloud, go to Settings and click your MyCloud Storage on the sidebar. It should show that the Connection Type is local. If not, go back to Task Manager – Services, restart the above two services, and refresh the MyCloud page again.

- Click Manager Device. This should rightfully lead you to the local dashboard, except that in our case, the page seems to stop here and does not login to the local dashboard.
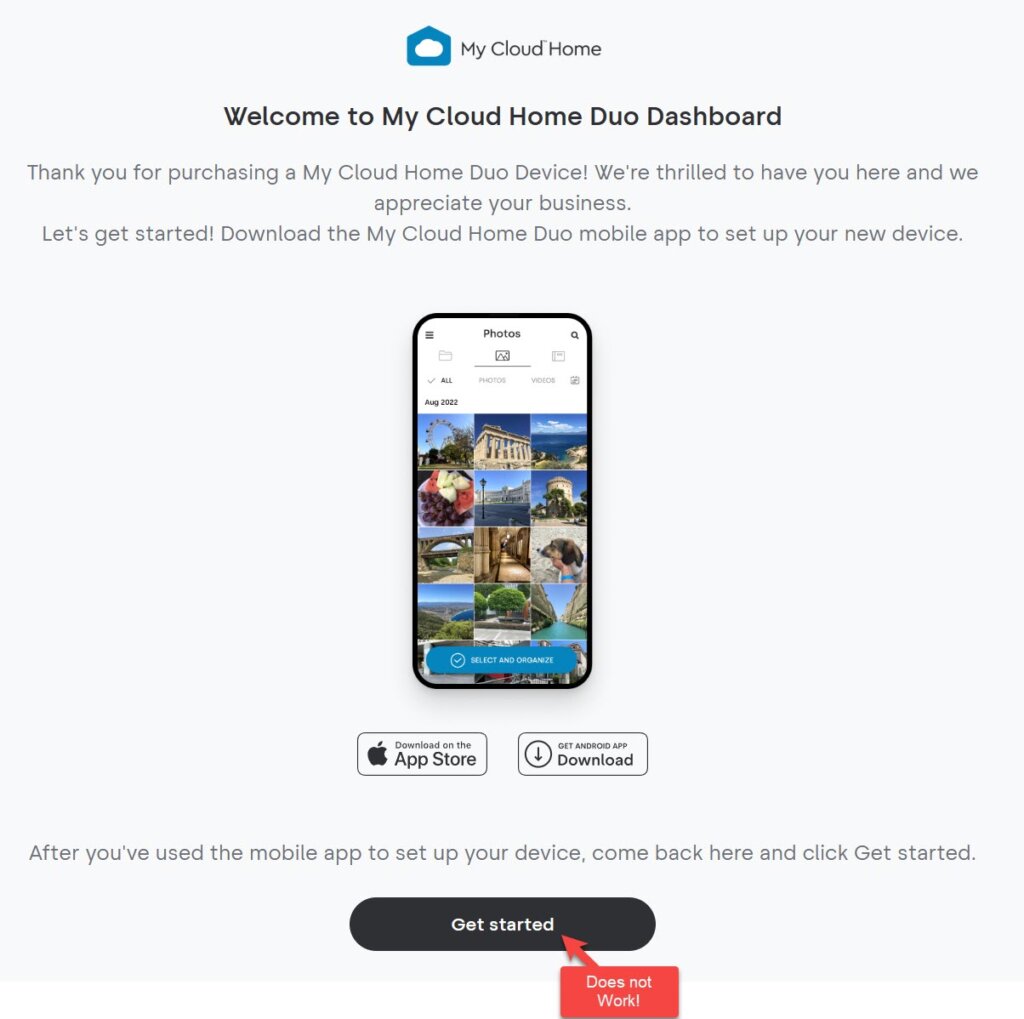
We have already contacted WD about this issue and waiting for their reply.
Downloading My Cloud via Local Area Network (LAN)
While waiting for the issue to be resolved, the above process should allow My Cloud NAS to be accessible via the LAN, except that the local dashboard remains inaccessible.
Go back to your computer that is on the same network and log in via the web browser at HTTP://mycloud.com.
Now, any file you download from mycloud.com will download at LAN speed, which can be as high as 10 MB/s depending on your network. We managed to download GBs of data quickly in terms of minutes.
How do you download a folder?
Fast download speed is a plus for large files such as video clips or movies. How about downloading folders with thousands of files?
As of Dec 2022, it is still not possible to download any folder from MyCloud.com as the feature is disabled for unknown reasons. So the workaround is to scroll down to show all files, then use [CTRL] + [A] to select all and press download.
But there is another issue: the system disables the “Download” button if you select more than a certain maximum number of files. So this is bad news if you have thousands of files in a folder you wish to download.
If the designer had included a built-in Zip function in the web app, we could download an entire folder as if it were a single file. It is baffling that such a simple feature is missing on a modern storage device.
How do you download a large number of photos?
If you need to download thousands of photos, one workaround is to select all the photos and “add to albums”. You will be able to download an entire album with a single click.
We are unsure why the designers allow downloading albums but not folders from my cloud devices.
Conclusion
WD MyCloud Home is designed to allow you to conveniently upload a lot of data via web browser, mobile devices, other cloud storage or USB port.
However, retrieving a large amount of data from the WD MyCloud Home needs to be improved. There is no point in storing data that is hard to retrieve, especially when dealing with 10 or 20 TB of data.
We conclude that the MyCloud Home is useful if you need a cloud that can allow you to upload quickly and access data from anywhere.
But if you need to download a large amount of data quickly, we recommend Dropbox, Onedrive or bringing along an external HDD Or SSD to do the job. They are also much cheaper.
Read also:
Advantages of SSD over HDD